This page includes accessibility help articles for people who use Windows voice access to control their PC and author text using their voice.
Voice access in Windows 11 enables everyone, including people with mobility disabilities, to control their PC and author text using their voice. For example, you can open and switch between apps, browse the web, and read and author emails using your voice. Voice access uses modern, on-device speech recognition to accurately recognize speech and works even without the internet.
To share feedback or suggestions about voice access, go to the Feedback Hub under Accessibility>Voice access. Use the Windows logo key+F to quickly open Feedback Hub. You can also find the Feedback Hub link in the voice access Helpicon or say, "Open voice access help," then "Click give feedback" to open the Feedback Hub.
On Windows 11 22H2 and later, Windows Speech Recognition (WSR) will be replaced by voice access starting in September 2024. Older versions of Windows will continue to have WSR available.
Voice access is available in Windows 11, version 22H2 and later. For more information on Windows 11 22H2 new features, and how to get the update, see What's new in recent Windows updates. Not sure which version of Windows you have? See: Find Windows version.
Get started with voice access
Navigate & interact with your PC
Author text with voice
What’s new
Voice shortcuts
You can now create your own commands using the voice shortcuts feature in voice access. These commands can be customized for single actions, such as opening a link, or multiple actions performed in sequence.
To start, activate voice access and say the command "Open voice shortcuts."
On the Voice shortcuts page, say Create new command button to initiate the command creation.
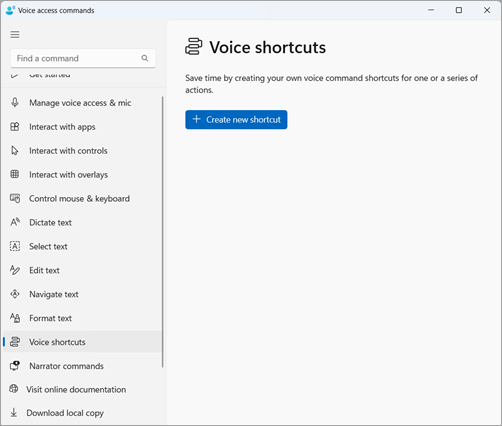
On the Create new shortcut page, dictate the name for the command, choose one or multiple actions, and enter the necessary information. For details, go to Use voice to create voice access shortcuts.
Note: This feature is only available in English–US, English–UK, English–India, English–New Zealand, English–Canada, and English–Australia.
Voice access support on multiple displays
You can now use all voice access features across multiple displays. Previously, some features like number and grid overlays were limited to the primary display. The grid overlay feature has been improved to allow you to interact with the display you’re using and smoothly switch to another display when required. You can also use the drag & drop feature to move the files, apps, and documents between multiple displays.
To switch to another display, invoke the grid overlay and say the command “<Monitor>.” Use the alphabet or NATO-phonetic identifier for the display you want to focus on. For example, saying "B" or "Bravo" would both be valid.
You can also use the quick command "Mouse grid <monitor> <number> <number>" to move your mouse to a specific point on a monitor. For example, say “Mousegrid A 114” to direct your pointer to a specific point on monitor A. To learn more about this feature, go to Use voice access on a multi-display setup.
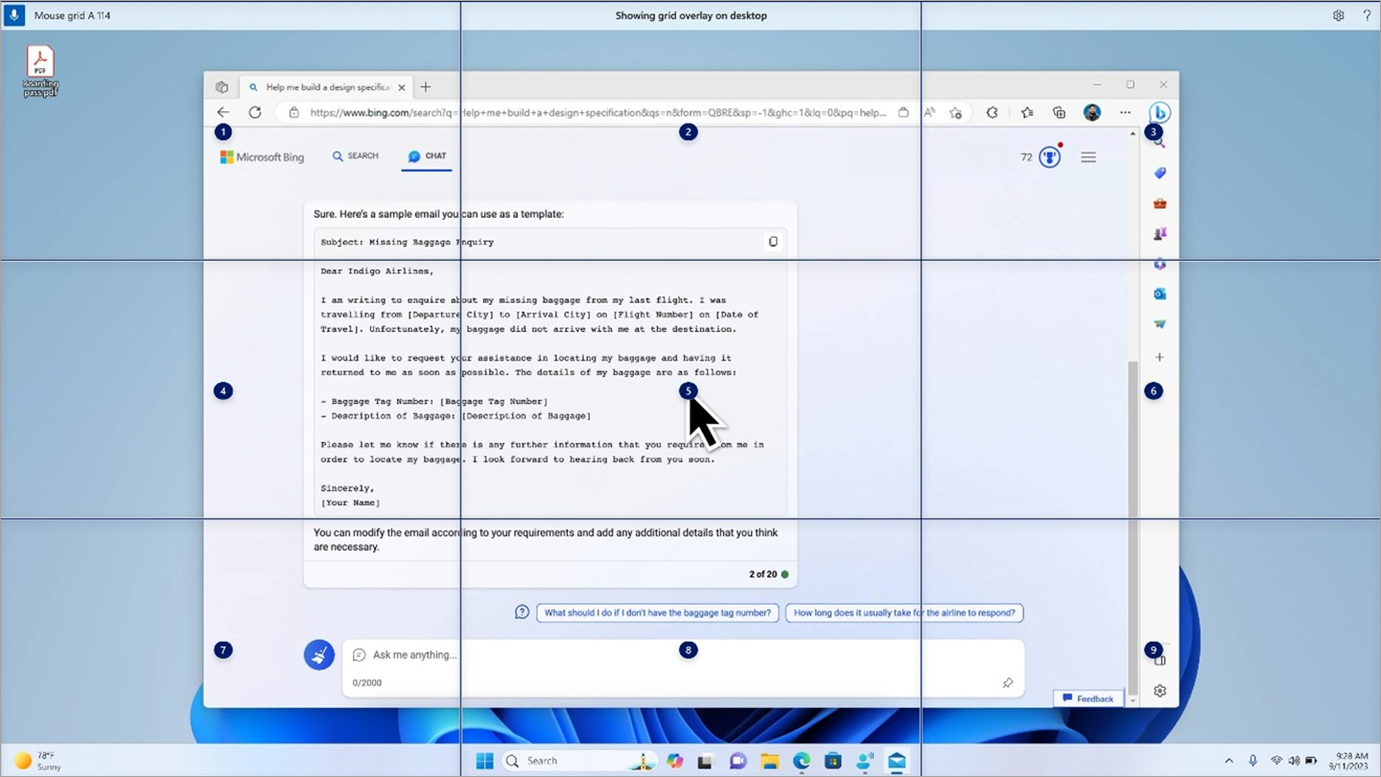
Voice access in global languages
Voice access is now available in additional languages, including German, Spanish–Spain, Spanish–Mexico, French–France and French–Canada.
When voice access is turned on for the first time, you will encounter a prompt to download a speech model to enable on-device recognition of voice data. If voice access doesn’t find a speech model matching your display language, you can still choose to proceed ahead to use voice access in English–US.
You can always switch to a different language by navigating to Settings>Language on the voice access bar.
Dictate text with voice access for Narrator users
Narrator, the built-in screen-reading application in Windows, now integrates with voice access. Use voice access to dictate text and listen to what you’ve dictated. You can also give commands to the Narrator using your voice, like “Turn on Narrator” or “Read selection.”
To access the full list of Narrator commands supported with voice access, click the Help icon on the voice access bar and select “View all commands,” then choose “Narrator commands.”
Note: To learn more about Narrator, refer to the Complete guide to Narrator.
What works:
Starting and setting up voice access, including downloading a speech model.
Reading a list of voice access and Narrator commands from the voice access Help menu.
Changing the voice access microphone state.
Dictating text with voice and hearing back what was dictated.
What doesn't work:
Using voice access guide with a screen reader.
Core voice access features:
Using different voice access commands to get different tasks done.
Using “Click” commands or number overlays to interact with specific items on the screen.
Using grid overlays to control the mouse pointer.
Using text editing features such as corrections and spellings in voice access.
Tips:
Press Alt+Tab to cycle through open applications and focus on the voice access UI.
If you're not using headphones with the screen reader, the voice access microphone might pick up the audio output from the screen reader, causing unwanted behavior.
Technical support for customers with disabilities
Microsoft wants to provide the best possible experience for all our customers. If you have a disability or questions related to accessibility, please contact the Microsoft Disability Answer Desk for technical assistance. The Disability Answer Desk support team is trained in using many popular assistive technologies and can offer assistance in English, Spanish, French, and American Sign Language. Please go to the Microsoft Disability Answer Desk site to find out the contact details for your region.
If you are a government, commercial, or enterprise user, please contact the enterprise Disability Answer Desk.












