Note: Windows Subsystem for Android™ and the Amazon Appstore will no longer be available in the Microsoft Store after March 5, 2025. Learn more.
If you’re having problems with the Amazon Appstore and mobile apps in Windows 11, here are some things you can try in the Windows Subsystem for Android™ Settings app. To find the Settings app, select Start > All apps > Windows Subsystem for Android™.
Note: The Amazon Appstore on Windows is available in select countries and regions. For more info, go to Countries and regions that support Amazon Appstore on Windows.
Android is a trademark of Google LLC.
Installing the Amazon Appstore
The Amazon Appstore and Android™ apps are supported in select countries and regions. To check if you can install the Amazon Appstore, see Countries and regions that support Amazon Appstore on Windows.
If you still can’t install the Amazon Appstore from the Microsoft Store app, check the region of your Windows 11 PC. Here’s how:
Select Start > Settings > Time & language > Language & region.
In Region, find Country or Region and change it to a supported country or region.
Note: You need an Amazon account in that country or region to install apps from the Amazon Appstore.
Troubleshooting mobile apps
The Windows Subsystem for Android™ is what helps your PC install and open mobile apps. Most problems will be resolved by restarting it. Here’s how:
Select Start, search for Windows Subsystem for Android™ Settings, and open it.
In this app, select Shutdown Subsystem. The Subsystem and any open mobile apps will be closed.
Open any mobile app to restart the Subsystem automatically.
Each mobile app has specific app settings, here's how to check what they are:
Select Start, then search for Apps & features.
Find the app you want to remove, then select More > Advanced options.
Settings for this specific app will open and you'll be able to adjust app notifications, permissions, and storage. You'll also be able to uninstall, open, or force the app to close.
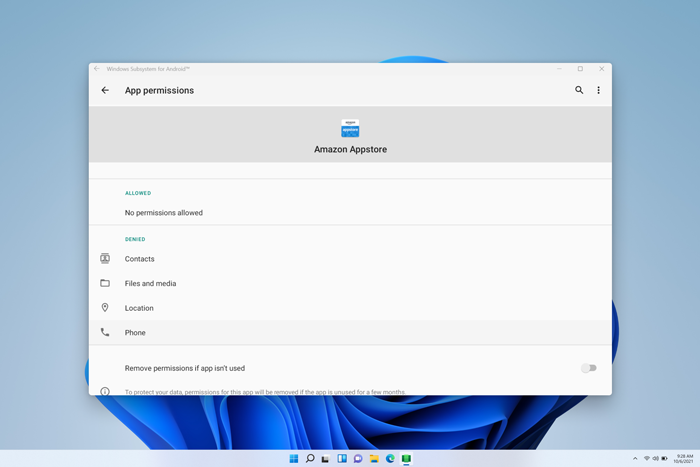
The Windows Subsystem for Android™ Settings app can be used to adjust resources, graphics, screen reader settings and more. Changing these settings might improve mobile app performance:
Subsystem Screen Reader
If touch input isn't working, make sure the Subsystem Screen Reader is turned off. For more info, go to Accessibility for mobile apps on Windows.
Subsystem resources
Changing this setting to Continuous might improve app performance.
For more info on all settings, go to Manage settings for mobile apps on Windows.
FAQs about mobile apps and the Amazon Appstore
If troubleshooting the mobile apps and Subsystem didn't fix your issue, check out these possible solutions.
If you're having issues installing apps or signing into the Amazon Appstore, here's what you should check:
Make sure your PC meets the device requirements. For more info, go to Install mobile apps and the Amazon Appstore.
Make sure your country or region is supported. Mobile apps and the Amazon Appstore are supported in over 30 countries. For more info, see Countries and regions that support Amazon Appstore on Windows.
For support with Amazon account issues, visit Amazon.com - Account & Login Issues.
Here's what to try:
Restart the Subsystem with the Windows Subsystem for Android™ Settings app, then try opening the app again.
Leave feedback in Feedback Hub to let us know that the app isn't installing. Learn how
If your apps won't open, you need to make sure Control flow guard is turned on. Here's how to check:
Select Start > Settings > Privacy & security, then open Windows Security.
In the new Windows Security window, select App & browser control > Exploit protection settings.
In Exploit protection > System settings, find Control flow guard (CFG) and make sure it's set to Use default (On).
Here's what to try:
Restart the Subsystem with the Windows Subsystem for Android™ Settings app, then try opening the app again.
Force the app to close by selecting Start > Settings > Apps & features, then find the app. Select More > Advanced options > Terminate, then try to open the app again.
If your apps won't open, check your Windows Firewall settings.
Open the Windows Subsystem for Android™ app and check your Advanced networking setting.
If it's turned On, changing the firewall settings won't affect your connectivity.
If it's turned Off, continue to the next steps.
Select Start > Settings > Privacy & security, then open Windows Security.
In the Windows Security window, select App & browser control > Firewall & network protection.
Select the network type you're currently using. It will show (active) next to the network type.
In Incoming connections, make sure Block all incoming connections isn't selected.
Note: If your PC is managed by your company or organization, you might not be able to change these settings. Contact your IT admin or support person for more info.
Here's what to try:
If you have multiple graphics processing units (GPU) in your PC, try changing which one is used.
In the Windows Subsystem for Android™ Settings app, change Subsystem resources from As needed to Continuous.
For more info on these settings, go to Manage settings for mobile apps on Windows.
Leave feedback
If issues with the Subsystem or mobile app still aren't resolved, you can leave feedback to help us improve your experience. Here's how:
Press Windows logo key + F to open Feedback Hub.
Include details about your experience.
Make sure you select Apps > Windows Subsystem for Android™ as the category for your feedback.
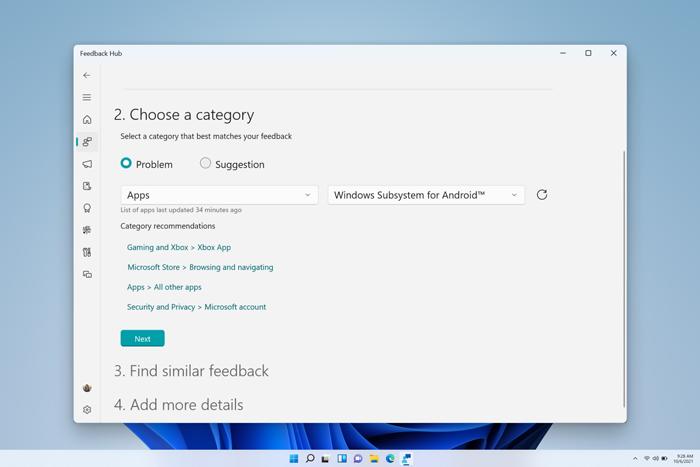
For all other questions and support, visit Microsoft Support.










