Zincはこうして生まれた

- 分割型のキーボードが気になる。
- でも、オーソリニア配列はうまく打てる気がしない。
- オーソリニア配列に慣れると、普通のキーボードを使う際に打ち間違えが増えそう。
Zincはそんな人たちにぴったりなキーボードです。
わたし自身、オーソリニア(格子状配列、直行配列)の代名詞とも言われてきたPlanckキーボードに一目惚れして使い始めたところ、深刻な問題に直面することになりました。
まず、初めて触る直行配列になかなか慣れなかったことです。
これには個人差があって、すぐ慣れてしまう方もいると聞きます。
けれども自分の場合はタイプミスばかりでなかなか慣れることができませんでした。
いや、Plankが悪いんじゃないんです。
なかなか慣れなかったのは不器用な自分のせいです。
それでもしばらくすればオーソリニアを使いこなせるようになりました。
碁盤の目のように並んだ配列はとても規則正しく、またミニマリスティックなところも気に入りました。
ところが、こちらに慣れたら慣れたで問題が起きます。
そう、今度は直行ではない普通の配列のキーボードがうまく打てなくなってしまったのです。
もちろんまたしばらくすれば勘が戻ってきます。けれどもそうすると今度はオーソリニアでタイプミスを連発してしまうんです(※個人差があります。全然問題にならない人もいるようです)。
一般的なノートパソコンはいまでも行ごとに少しずつズレたロースタッガード(row-staggered)と呼ばれる配列になります。
直行配列とロースタッガード配列では指の動きが異なるため、両者を行き来するのは不器用な自分にはストレスになりました。
けれども、分割型という先進的な形態や、キー数を少なめに抑えたシンプルなスタイルは魅力的で捨てがたいものがあります。
ロースタッガードでありながら分割型で、なおかつオール1uキーのすっきりしたキーボード。
そんなキーボードなら構えることなく気軽に分割キーボードを使えるんじゃないか。そう考えるようになったとき、分割キーボードの金字塔となったレツプリをロースタッガードにしたようなキーボード、つまりZincが生まれました。
LOWERやRAISEを使って実キー以上の入力を可能にするコンパクトな分割キーボードが花盛りですが、その中で、Zincは初のロースタッガードなオール1u分割キーボード(※2018年10月執筆時点筆者調べ)です。

Pro Microを敢えて下部に配置することですっきりした印象を持たせたミニマリスティックなデザインに加えて、光をやさしく反射する半透明アクリルプレートの美点を活かし、RGBのカラフルなLEDライティングが搭載可能になっています。好みのカラーやパターンがキーボード上面を照らす自分だけのカスタマイズを楽しむことが出来ます。
保守的でありながら先進的でもあるZincをぜひお試しください。


ZincはZ型のような基板の外形と、zinc whiteに似た白い基板の色から名付けられました。基板に踊るSlant your bodyは、もう一度ロースタッガードの傾きを再評価してみようよ、というわたしからのメッセージです。
ベーシックキット内容(左右セット)→ BOOTHにて通販を行っています
| Zinc PCB | 2 |
| トッププレート(アクリル) | 2 |
| ボトムプレート (アクリル) | 2 |
| ビッグフット (アクリル) | 2 |
| スモールフット (アクリル) | 2 |
| 3.5mm4極ミニTRRSジャック | 2 |
| タクトスイッチ | 2 |
| ダイオード | 48 |
| ネジ M2 ねじ5mm | 8 |
| ネジ M2 ねじ12mm | 4 |
| ネジ M2 超低頭ねじ5mm | 20 |
| ネジ M2 超低頭ねじ8mm | 8 |
| スペーサー M2 6mm 丸 | 16 |
| スペーサー 2mm 3Dプリント | 8 |
| クッションシール | 8 |
※完成させるには以下のパーツが別途必要
- Cherry MX互換スイッチ 48個(Cherry製、Gateron製、Kailh製など好みのもの←遊舎工房さん、TALP KEYBOARDさんに扱いあり)
- キーキャップ 48個(←TALP KEYBOARDさんに扱いあり)
- Pro Micro 2個(コンスルー推奨←遊舎工房さんに取扱あり)
- RGB LED SK6812mini 48個(オプション←遊舎工房さんに取扱あり)
- TRSケーブル(3.5mmステレオミニケーブル)
- USBケーブル(Micro USB Bタイプ⇔USB Aタイプなど)
BoothではベーシックキットのほかにProMicroやコンスルーが付属するProMicroキットや、さらにLEDも付属するお得なセットも用意しています
その他の情報はtwitterでチェックしてください。
基板全景


rev.1d基板からはアンダーグロウLED用のパターンがあります
回路図
ビルドガイド
※2019年末より販売のタブ付きLED対応基板の場合、下記手順2のバックライト用LEDチップの取り付け方法が簡単になりました。別記事に実装方法を記載していますので併せてお読みください。
ZincにもTAB付きLED対応版登場
- ダイオードの取り付け
裏側から取り付けます(上記写真では下が裏側)。スルーホールのダイオードを使う際には、ProMicroの下部に位置するD7のみ、上面から取り付けます。 - [新基板]バックライト用LEDチップの取り付け(オプション)
手ハンダの難しいSK6812miniに変わって、新基板ではタブが付いて実装が容易になったYS-SK6812mini-Eを使うようになりました。
取り付けにはまず角穴に入れていきます。向きがありますので注意しながら、タブ部分が基板のランドに接触するように押し込みます。LEDチップから伸びている4つのタブのうち、切り欠きの付いている部分が同じく切り欠きの形をしたシルクの枠と合致するのが正しい向きです。
なお、LEDの向きは行ごとに反転していますのでご注意ください。
YS-SK6812mini-Eのはんだ付けに際しては、タブが付いている分、SK6812miniほどは高温に弱くはありませんが、チップの中身は同等ですので出来るだけ低めの温度での実装をお願いします。220~250℃で手早くハンダ付けします。
[旧基板]バックライト用LEDチップの取り付け(オプション)
SK6812miniを取り付けます。角穴の部分に入れていきますが、向きがあります。SK6812miniの一番大きなパッド(+5V)を、黒丸の印刷がある基板のパッドの位置に合わせます。
なお、LEDの向きは行ごとに反転していますのでご注意ください。
また、はんだ付けは温度調整機能のついたハンダゴテを220度程度に設定し、出来るだけ手早く行います。高い温度で長時間LEDチップを温めるとチップが破壊されます。
※SK6812miniの実装については別記事も参考になさってください。
角穴はLEDの幅ぎりぎりに作ってあるため、バリが残っているとLEDがはまりにくいことがあります。その場合は、角穴の断面を小さいマイナスドライバーの側面で軽く擦ってください。
反対にLEDチップが角穴に落ち込んでしまう場合は、下に別のSK6812miniを置いてその上にはんだ付けするSK6812miniを載せると高さを合わせやすいです。
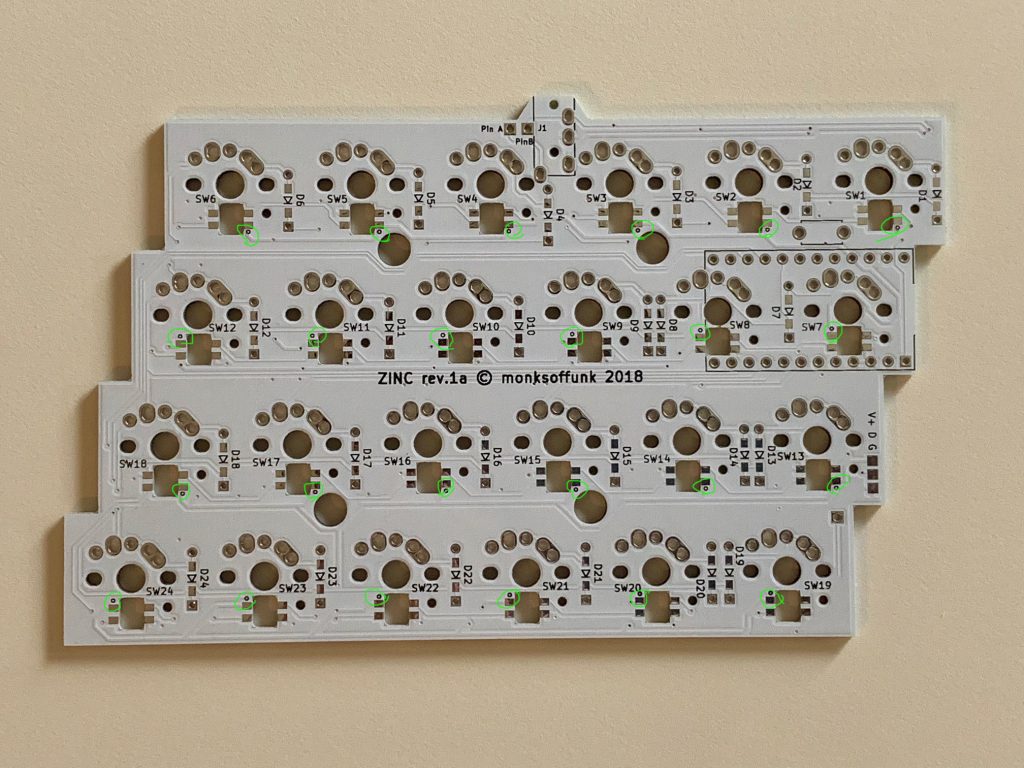
RGB LEDは、マイコンからの制御データを後続のLEDチップに数珠繋ぎのように受け渡ししていきます。このため、どこか一か所で問題が起こるとそれ以降のLEDが光りません。データの接続順序は以下の写真のようになっています(はんだ面から見た図ですので、発光面からでは反対になりますのでご注意ください)。
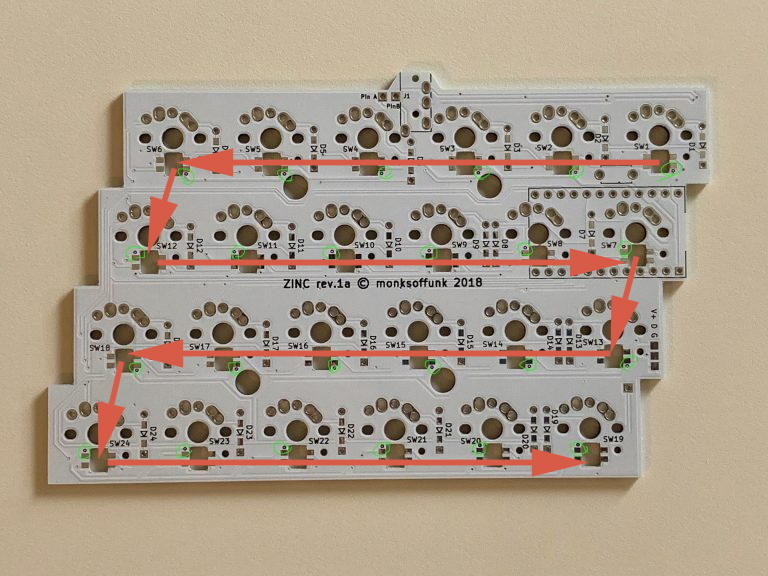
- アンダーグロウ用LEDチップの取り付け(rev.1d以降オプション→別記事も参考にどうぞ)
D49-D54にWS2812B(SK6812miniよりも大きい約5mm角のチップLED)を実装します。穴にはめるSK6812miniとは違って、基板上に載せてはんだ付けします。
WS2812Bには向きがあります(正しい方向に実装しないと正常に動作しません)。写真を参考に、WS2812Bの四隅のうち斜めに切り欠きのある部分を基板のシルク(印刷)の目印に合わせてください。

次に、ProMicroの下方にあるLED接続のジャンパーをはんだで接続します。
アンダーグロウのみでバックライトを実装しない場合→UnderLEDをジャンパーします(はんだを盛るようにしてランドを導通させます)
アンダーグロウとバックライトの両方を実装した場合→ExtraLEDをジャンパーします(上記写真ではこちら側がジャンパーされています)
バックライトのみ実装した場合、あるいはどちらも実装しない場合→どちらもジャンパーしません - ファームウェアの書き込み
念のため、実装前にProMicroが正常かどうかを確認しておきましょう。まず、袋からProMicroを取り出して、単体でファームウェアを書き込みます。
【NEW】2021年11月現在、Remapを利用することで書き込みアプリなどのインストールなしにファームウェアの書き込みが可能になりました。ChromeもしくはEdgeから下記URLにアクセスしてください。
https://remap-keys.app/catalog/3RLTMNFQJ0lScBWgxyL0/firmware
ファームウェア名の右下にあるFLASHボタンを押して、表示される指示に従ってください。
初回の場合は、接続すると自動的に選択したhexファイルが書き込まれると思います。
書き込まれない場合は、ProMicro裏面にある「RST」という端子とその隣(USB端子に近い側)の「GND」とを、金属製のピンセットなど導通のあるもので一瞬短絡させてください。それでもうまくいかないときは、いったんブラウザを終了し、Remapに接続し直して上記を繰り返します。なおも書き込めないときはPCを再起動して改めて上記の手順を試してください。
問題なければ5に進んでください。
【Remapから書き込めない場合、あるいはご自身でビルド、書き込みをする場合】
※ファームウェアの取得先(QMK本家) https://github.com/qmk/qmk_firmware
VIA Configurator 対応最新ファームは下記ページに説明、リンクがあります(現在、本家にPR中→マージされました!)。PCのアプリ上からオンザフライで設定出来るようになるので、ぜひVIA対応ファームをお勧めします。
https://www.sho-k.co.uk/tech/2090.html
まず書き込む前にビルドが必要です。ビルド時にコマンドラインからオプションを渡すことが出来ます。make ZINC=<options> zinc:<keymap>
現在ではdefaultのキーマップを使うメリットはほぼありませんので、以下のようにviaキーマップをビルドしてください。#make zinc:via
ファームウェアの書き込みにはQMKToolboxが便利です。
QMKToolboxのありか→https://github.com/qmk/qmk_toolbox/releases
MacOS版:QMK.Toolbox.app.zip
Windows版:qmk_toolbox.exe
ファームウェアを書き込む手順
-
Local fileから焼き込むファイルを選択
-
Microcontrollerがatmega32u4であることを確認
-
Auto-Flashのラジオボックスにチェックを入れる
-
USBでProMicroをPCに接続
-
ProMicro裏面にある「RST」という端子とその隣(USB端子に近い側)の「GND」とを、金属製のピンセットなど導通のあるもので一瞬短絡させる
以上で書き込みされるはずです。
うまくいかないときは「RST」「GND」を再度短絡。
それでもうまくいかないときもあります。
その際は、一度、QMKToolboxを終了させ、再度立ち上げて上記を繰り返すとうまくいくはずです。
-
- Pro Microコンスルー(スプリングピンヘッダ)の取り付け
※コンスルーの使用を前提としています。通常、ProMicroにはピンヘッダが袋に同梱されていますが、それは使わず、コンスルーを使用します。ZincのProMicroキットやデラックスフルキットに付属するコンスルーは、ProMicroとは別の袋に入っていますのでご注意ください。
適切なコンスルーは2.5mm高12ピンになります。コンスルーのコネクタはPro Micro側のみハンダ付けし、基板本体側にはハンダ付けしません。また、取り付ける向きを間違えると動作が不安定になります。写真のようにコンスルーコネクタにある小さな窓が同じ方向を向くようにします。コネクタを基板とPro Microの両側にしっかりと差し込んでからPro Microにハンダ付けを行うとまっすぐ実装できます。

- 動作確認
この段階で簡単な動作確認を行うと安心です。確認ができたら一旦USBケーブルを抜きます。 - TRRSジャックとリセットスイッチの取り付け
裏側に取り付けます。どちらも確実にはんだ付けをしてください。スイッチをはんだ付けした後からですとはんだ付けをやり直すことが困難です。 - スイッチの実装
黒ネジを使ってアクリルのトッププレートに金属スペーサーを取り付けます。目に付きやすい四隅のネジは写真を参考に高級なネジの方を使ってください。

次にプラスチックの白い小さなスペーサーを金属スペーサーに押し込み、基板を重ねます。
アクリルのトッププレートにスイッチをはめ、基板に端子を差し込んでハンダ付けを行います。
白いスペーサーとスイッチが干渉する場合は、一旦、金属スペーサーのネジを緩めてください。ネジ穴に若干の遊びがありますので、わずかに動かすことでスイッチとの干渉が解消されると思います。それでも干渉が解消されない場合は、白いスペーサーを別のものにしてみてください(余分にいれてあるはずです)。
なお、この白いスペーサーは、下から基板を持ち上げた際に、スイッチがプレートから浮き上がるのを防止するためのものです。


- ケーブルの接続
左右のZincをTRRSもしくはTRSケーブルで接続します。TRSケーブルとは、いわゆるステレオミニケーブルのことです。
次にUSBケーブルを接続します。 - 最終動作確認
PCに接続し、キースイッチを押して実際に正しく入力できるかどうかを確認します。 - ケースの組み立て
ボトムプレートを取り付けます。
ボトムプレートの手前側は5mmネジを、奥側にはフットプレート大もしくはフットプレート大と小の両方を取り付けるため、長いネジを使います。
フットプレート大のみを取り付ける場合は、8mmネジを使ってネジ止めします。

フットプレート大と小の両方を取り付ける場合は、フットプレート大のみの部分に8mmネジを、フットプレート小を重ねる部分は12mmネジを使ってネジ止めします。
最後に底面の四隅にクッションシールを貼って完成です。お疲れ様でした。
キーマップの注意点
defaultのキーマップはMacモードとWinモードの両対応となっています。Windowsマシンに接続しているのにMacモードになっているなど、設定が合致していない場合は、日本語入力切り替えを行った場合に正しく動作しませんので注意が必要です。各モードへの切り替え方法は以下になります。
・Adjust+G → Macモード
・Adjust+H → Winモード
各モードにおける日本語入力切り替えは以下で行います。
Macモード(OSX)
・Adjust+左スペースキー → 英数
・Adjust+右スペースキー → かな
Windowsモード
・Adjust+左スペースキー → Alt+ `
・Adjust+右スペースキー → Alt+ `
Adjustキーは左側の最下段左から2番目のキーです。冒頭の写真ではFnのキーキャップのキーに当たります。
ファームウェアの書き換えにはリセットする必要がありますが、Zincはボトムプレートを外さないとリセットスイッチが現れません。
しかし、Adjust+Qをリセットに割り付けていますので、一度でもZincのファームを書き込んでいれば、わざわざボトムプレートを外さなくてもリセット可能です。
右サイドを書き換える際には、USBケーブルを右サイドに付け替えて、Adjust+Qに当たるキー(一般的な配列であればRAISE+Uのキーキャップが付いていると思います)を押せばリセットがかかります。
※ファームウェアの取得先(QMK本家) https://github.com/qmk/qmk_firmware
最新ファームウェアの取得先 http://github.com/monksoffunk/qmk_firmware/tree/zinc_splitcommon_2019OCT
RGB_Matrix対応の別バージョンhttps://github.com/monksoffunk/qmk_firmware/tree/zinc_RGB_matrix
Special thanks to Hasu@TMK, QMK team, Helix keyboard team and foostan who did the first build.





「分割型オール1uロースタッガードキーボード:Zinc」に1件のコメントがあります
Make: Japan | キーボードを愛し、キーボードを自分で作り出す人々「天下一キーボードわいわい会 Vol.1」
(2019-01-08 - 9:38 AM)[…] mini(ダッシュ≡=:@omkbd氏制作) ・Lily58(ゆーち:@F_YUUCHI氏制作) ・Zinc(もんく:@monksoffunkJP氏制作) ・MiniAxe(ENDO Katsuhiro:@ka2hiro氏制作) […]